# Get started
EdgeAI Studio has a very easy-to-use interface for user to train machine-learning models and set up a pipeline to recognize, identify and detect objects using complex models.
# How to create a free EdgeAI Studio account
- Go to https://studio.cnr.ai/
- Sign in using either your Google, Microsoft or Apple account
- Read the permissions required for using Google, Microsoft or Apple account for login. Click "Accept" to continue.
- Fill in the basic information as your profile in EdgeAI Studio.
- Done!
# Discover
We can discover the pipelines in the community by clicking the "Discover" button on the left toolbar.
All community pipelines are available for use. Pipelines are under a Creative Commons license so they are free to use or fork.
# Create a helloworld pipeline
To create a new pipeline, you can click the plus sign in Discover. Or, simply go to Create and click the New button.
In this helloworld pipeline, we demonstrate how an image is rotated. What you need to do is to put the processing blocks into the canvas by dragging or clicking the block name. Blocks are grouped into 7 different categories.
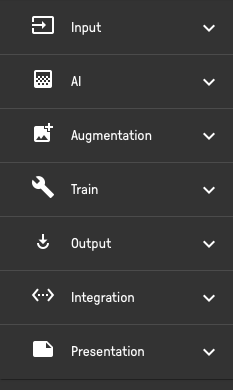
Drag the following blocks into the canvas and connect them as follows.
The detail steps are as follows.
- Expand Input
- Drag "Image file" to the canvas
- Expand Augmentation
- Drag "Rotate" to the canvas
- Expand Output
- Drag "Image output" to the canvas
- Connect "Image file" to "Rotate"
- Connect "Rotate" to "Image output"
To process an image, you can first upload and run output.
- Click the empty space in "Image file" and upload an image
- Click +1 in "Image output"
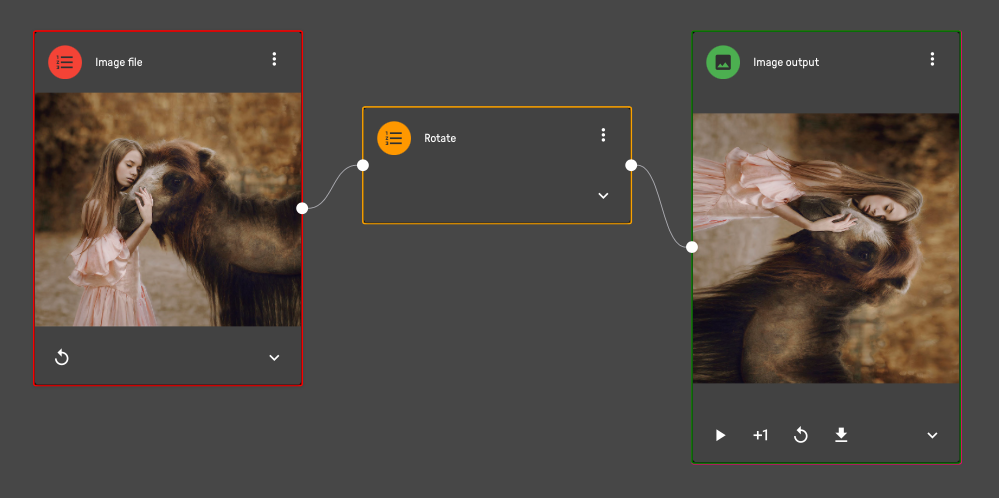
You may also try the saved pipeline here (opens new window).
# Detect an object
With the pipeline we prepared (or demo (opens new window)), we further add two blocks to detect a person. You can connect the blocks as shown in the below diagram.
Run the following steps one by one.
- Drag "Detect" to the canvas
- Drag "Bounding box" to the canvas
- Connect "Image file" to "Detect"
- Connect "Detect" to "Bounding box"
- Connect "Bounding box" to "Image output"
- Click +1 in "Image output"
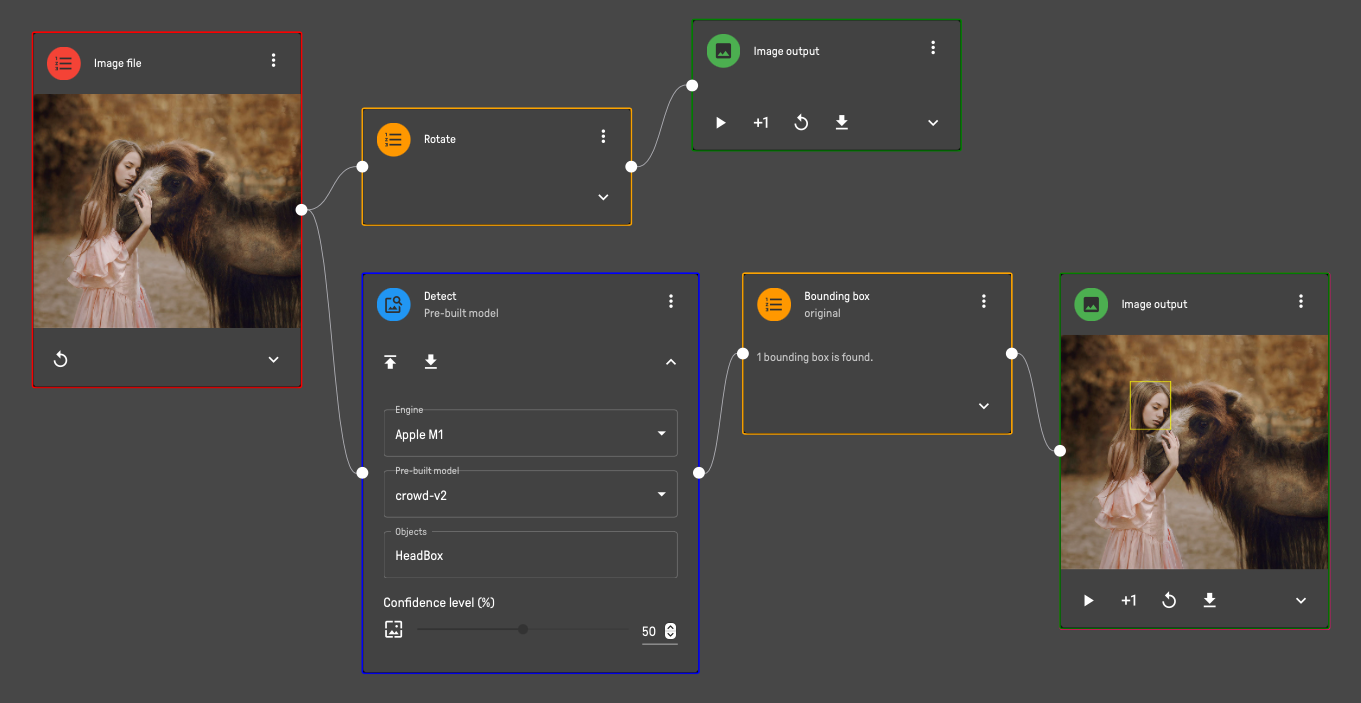
You may also try the saved pipeline here (opens new window).